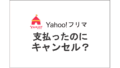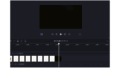動画を撮影した後、撮影した動画の向きが思った向きで保存されていないことってありますよね。ですがご安心ください
Windows11にあらかじめインストールしてあるソフトを使うことで向きを修正することができます
今回は、Windows11にあらかじめ入っているソフト『 Clipchamp 』を使って動画を回転させる方法をご紹介します。
『Clipcamp』で動画を回転させる方法
① 回転したい動画をClipchampで表示させる
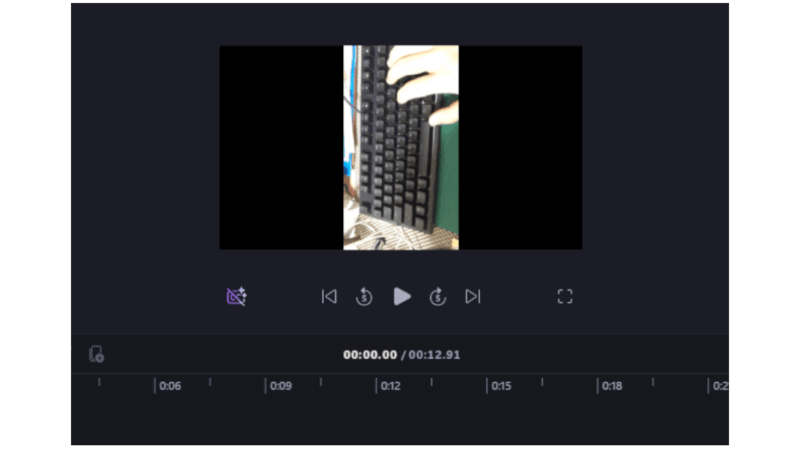
回転させたい動画を『 Clipchamp 』で開きます。
② 回転させたい動画を右クリックする
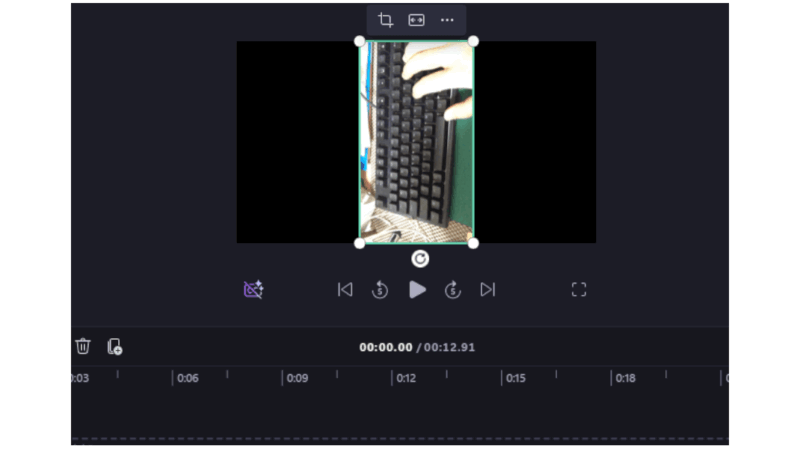
回転させたい動画を右クリックすると、動画部分が選択されます。
③ 回転マークを動かせる
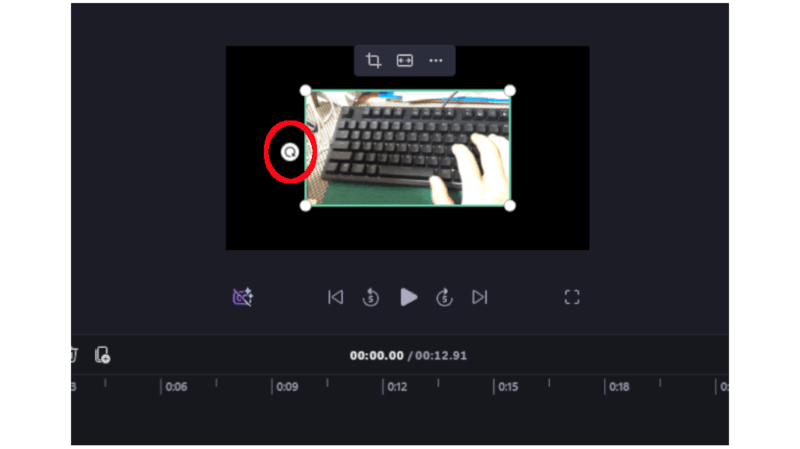
回転マークを動かすことで好きな角度へ回転させることができます。
④ 四隅を動かす
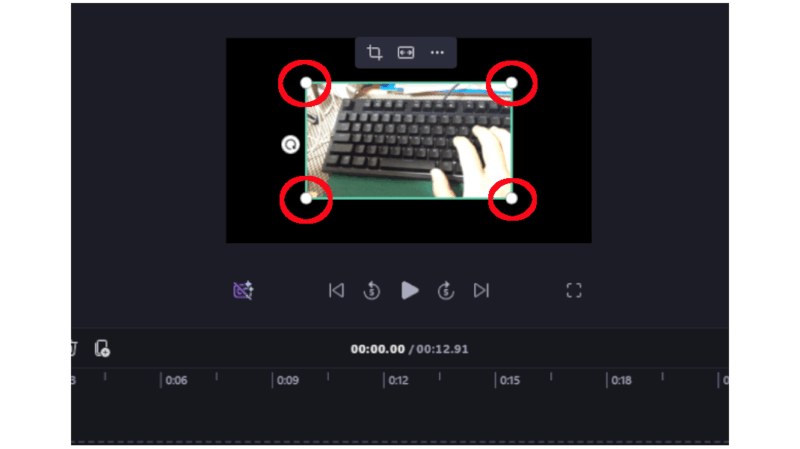
四隅を動かすことで、表示サイズを合わせることができます。
⑤ 『 Clipchamp 』右上のエクスポートを押す
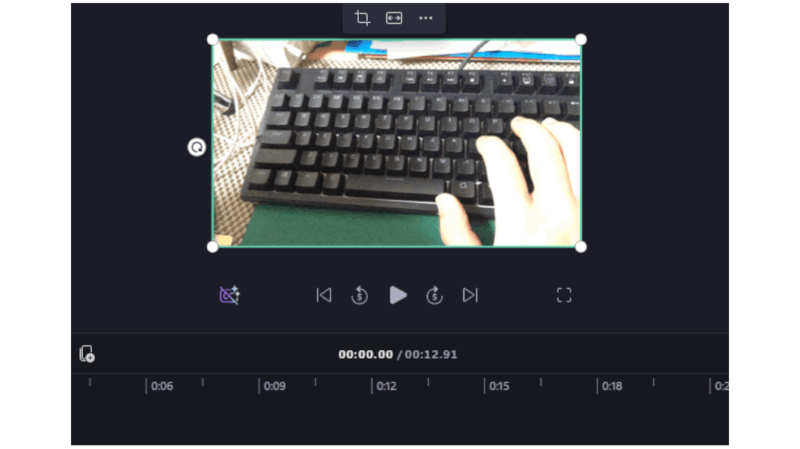
『 Clipchamp 』右上のエクスポートを押すことで回転させた動画を保存します。
まとめ
- 回転したい動画をClipchampで表示させる
- 回転させたい動画を右クリックする
- 回転マークを動かせる
- 四隅を動かす
- 『 Clipchamp 』右上のエクスポートを押す